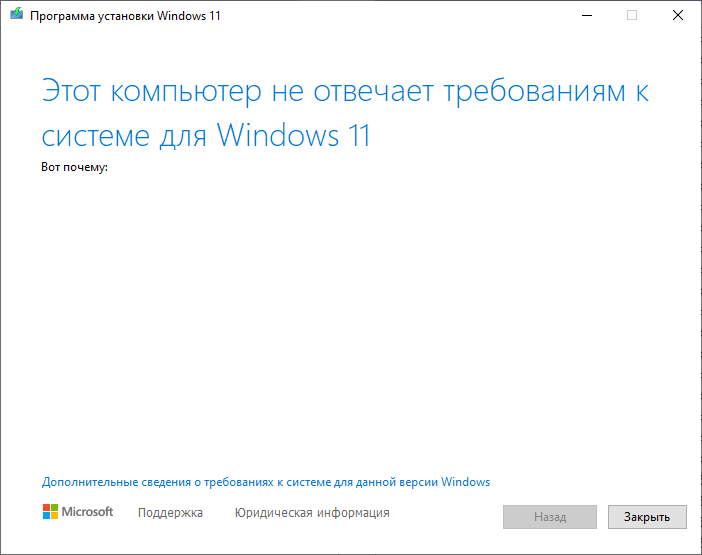Да фото с экрана, да экрану лет 20 если не больше, фото само нормальное, как нормальное залить наверно не знаю😅
Интернет мешает обойти проверку TPM и конфигурации компьютера, при установке Windows 11? Установка Windows 11 на несовместимый компьютер

В различных интернет-статьях пишут о том, как обойти проверку наличия модуля TPM при установке Windows 11.
Но не описан один шаг(нюанс), из-за которого, некоторые способы оказываются не рабочими в итоге, это просто....
"Отключить интернет-соединение, перед установкой Windows 11!".
Именно при включенном интернет-соединении, мне не удавалось обойти проверку наличия TPM, даже при удалении файлов appraiser.dll и appraiser.sdb из папки sources.
Не помогало и удаление временных файлов appraiser.dll и appraiser.sdb из временной папки
C(системный диск):\$WINDOWS.~BT\Sources.
Папка $WINDOWS.~BT создается после запуска установочного setup-файла Windows.
В итоге, писалось сообщение о том что "мой компьютер не соответствует нужной конфигурации".
"Но...стоило мне просто выдернут интернет-кабель из порта, и снова начать пытаться установить Windows, как вдруг все заработало, и началась установка Windows 11".
Вывод:
Через интернет, установочная программа может проверять конфигурацию вашего компьютера, из-за чего и выходит потом сообщение о не невозможности установки Windows по причине неподходящей конфигурации компьютера.
Для тех кто еще не в курсе темы, следует инструкция.
Универсальный и легкий способ подходящий всем пользователям, как Установить "Windows 11" без TPM и проверки на наличие TPM, поверх "Windows 10", на несовместимый компьютер.
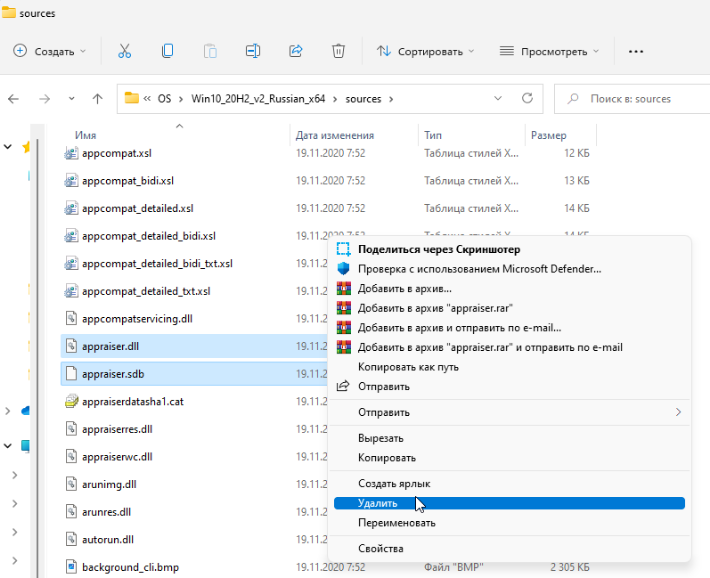
1. Создаем/готовим заранее отдельный раздел диска, под установку Windows 11.
2. Скачиваем iso-образ Windows 11, и распаковываем его в виде папки, в другой раздел вашего диска, на котором всегда хранятся ваши данные.
3. В распакованном каталоге Windows 11, удаляем два файла расположенные в под-папке sources:
appraiser.dll и appraiser.sdb.
Именно они устраивают проверку на наличие TPM.
4. Cтавим Windows 10 с установочной флешки, путем полной установки на чистый раздел(который заранее вы подготовили в первом шаге).
5. Запускаем установленный Windows 10.
6. Отключаем интернет-соединения, которые могут мешать обхожу проверки наличие TPM модуля.
7. Как только, после установки Windows 10, вам станет доступен рабочий стол, сразу, НЕ УСТАНАВЛИВАЯ никаких драйверов, программ и т.д
-заходим в раздел с вашими данными, где лежит папка (из третьего шага) с распакованным Windows 11 (где удалены те два файла appraiser).
8. В папке "sources", находим и запускаем файл setup.exe, (установочный файл Windows 11), и проводим установку Windows 11, поверх только что установленной Windows 10.
P.S (Разъяснение):
Данный способ может вызвать удивление, но он проверенный, и рассчитан на самых неопытных пользователей.
Т.к когда создаешь установочную флешку-образ Windows 11, с вырезанными файлами appraiser.dll и appraiser.sdb, то не всегда получается обойти проверку на TPM и продолжить установку Windows 11, при установке с флешки.
Когда же запускаешь в среде Windows 10, распакованный установочник Windows 11, с вырезанными двумя файлами appraiser
-то установка проходит нормально.
Так-же есть способы с удаление и заменой файла appraiserres.dll из папки "sources", но это уже другая история.
Установка Win11 без TPM, Secure Boot и других проверок
-
 @littlePusy
@littlePusy
- 914 дня назад
- 0
- 0
Для установки Windows 11 (или при обновлении с Windows 10), ваш компьютер должен соответствовать определённым минимальным системным требованиям: наличие чипа TPM 2.0 (Trusted Platform Module), режим UEFI + Secure Boot, 4 Гб RAM, 64 Гб диск и совместимый двухъядерный процессор 1 ГГц (не все процессоры поддерживаются!). Microsoft ограничивает установку Windows 11 на несовместимые компьютеры, выполняя проверку на соответствие системным требования перед началом установки Windows.
Если компьютер не соответствует минимальным требованиям для Windows 11, то при установке ОС появится ошибка:
Запуск Windows 11 на этом компьютере не возможен. Этот компьютер не соответствует минимальным требованиям к системе для установки этой версии Windows. Дополнительные сведения см. на сайте aka.ms/WindowsSysReq
This PC can’t run Windows 11. This PC doesn’t meet the minimum system requirements to install this version of Windows. For more information, visit aka.ms/WindowsSysReq<
Чтобы понять, каким конкретно требованиям не соответствует вашим компьютер, нужно изучить лог ошибок установки Windows 11 setuperr.log. В этом файле содержаться только ошибки установки Windows (полный лог установки находится в файле setupact.log, но изучать его сложно из-за большого объема).
Чтобы открыть файл лога ошибок установки Windows, откройте командную строку прямо на экране установки, нажав Shift + F10 и выполните команду:
notepad x:\windows\panther\setuperr.log
Обратите внимание, что если ваш компьютер не соответствует нескольким системным требованиям для установки Windows, то в логе будет указана только первая из причин. Т.е. если вы исправили (или пропустили) одну из ошибок несовместимости, то при следующем запуске установки Windows 11 в логе будет содержаться следующая ошибка совместимости.
Однако можно продолжить установку Windows 11, просто игнорировав одно или все требования совместимости.
Для этого нужно в командной строке на экране установки Windows 11:
Запустить редактор реестра regedit.exe;
Перейти в раздел HKEY_LOCAL_MACHINESYSTEMSetup и создать новую ветку с именем LabConfig;
В этой ветке нужно создать DWORD параметры со значением 1 для тех проверок совместимости, которые вы хотите пропустить при установке
(Как открыть командную строку при установке Windows 11?
Доступ к командной строке можно получить, нажав клавиши SHIFT+F10 во время установки Windows).
Доступны следующие параметры, позволяющие установить Windows 11 на устройства:
BypassCPUCheck – с несовместимыми процессорами;
BypassTPMCheck – без чипа TPM 2;
BypassRAMCheck – не проверять минимальное количество RAM
BypassSecureBootCheck –с Legacy BIOS (или UEFI с отключенным Secure Boot)
BypassStorageCheck – не проверять размер системного диска
Например, чтобы не проверять наличие TPM модуля при установке, нужно создать параметр реестра BypassTPMCheck со значением 1. Параметр можно создать с помощью графического редактора реестра

или с помощью команды:
reg add HKLM\SYSTEM\Setup\LabConfig /v BypassTPMCheck /t REG_DWORD /d 1
Аналогичным образом нужно создать другие параметры для проверок, которые вы хотите пропустить при установке Windows 11.
Затем возвращаемся в окно установки Window 11, возвращаемся на шаг назад и продолжаем обычную установку, уже без проверки совместимости.
Можно модифицировать установочный ISO образ Windows 11, чтобы все эти проверки TPM, SecureBoot, диск, память, CPU) пропускались автоматически при установке ОС.
Для этого создаём текстовый файл AutoUnattend.xml со следующим содержимым:
------------------------------------------------------------------------------------------------------------------------------------------------------------------------
<unattend xmlns="urn:schemas-microsoft-com:unattend">
<settings pass="windowsPE">
<component name="Microsoft-Windows-Setup" processorArchitecture="amd64" publicKeyToken="31bf3856ad364e35" language="neutral" versionScope="nonSxS" xmlns:wcm="http://schemas.microsoft.com/WMIConfig/2002/State" xmlns:xsi="http://www.w3.org/2001/XMLSchema-instance">
<RunSynchronous>
<RunSynchronousCommand wcm:action="add">
<Order>1</Order>
<Path>reg add HKLM\System\Setup\LabConfig /v BypassTPMCheck /t reg_dword /d 0x00000001 /f</Path>
</RunSynchronousCommand>
<RunSynchronousCommand wcm:action="add">
<Order>2</Order>
<Path>reg add HKLM\System\Setup\LabConfig /v BypassSecureBootCheck /t reg_dword /d 0x00000001 /f</Path>
</RunSynchronousCommand>
<RunSynchronousCommand wcm:action="add">
<Order>3</Order>
<Path>reg add HKLM\System\Setup\LabConfig /v BypassRAMCheck /t reg_dword /d 0x00000001 /f</Path>
</RunSynchronousCommand>
<RunSynchronousCommand wcm:action="add">
<Order>5</Order>
<Path>reg add HKLM\System\Setup\LabConfig /v BypassCPUCheck /t reg_dword /d 0x00000001 /f</Path>
</RunSynchronousCommand>
<RunSynchronousCommand wcm:action="add">
<Order>4</Order>
<Path>reg add HKLM\System\Setup\LabConfig /v BypassStorageCheck /t reg_dword /d 0x00000001 /f</Path>
</RunSynchronousCommand>
</RunSynchronous>
<UserData>
<ProductKey>
<Key></Key>
</ProductKey>
</UserData>
</component>
</settings>
</unattend>
------------------------------------------------------------------------------------------------------------------------------------------------------------------------
Копируем данный файл в корень установочной USB флешки с Windows 11.
Если же нужно добавить файл ответов в ISO образ Windows 11, распакуем его содержимое в любую папку на компьютере, скопируем в этот каталог файл AutoUnattend.xml и пересоберём ISO образ заново.
Теперь при установке Windows 11 никакие проверки совместимости не будут производиться.
В итоге выясняется что системные требования Windows11 к "совместимому оборудованию" непомерно завышены! Система прекрасно работает на любом ведре, на которое возможно было установить Win начиная с восьмой. (SSD диск под систему настоятельно рекомендуется!)

Как установить Windows 11 на любой ПК
Нужно зайти в ветку реестра под названием HKEY_LOCAL_MACHINESYSTEMSetupMoSetup и создать в ней DWORD с именем AllowUpgradesWithUnsupportedTPMOrCPU и значением 1.

Сообщество Мой Компьютер вконтакте